Na primeira aula aprendemos o básico do básico, tudo o que precisamos para entender mais um pouco sobre scripts, agora iremos fazer as nossas primeiras mudanças, modificações.
Ajustes Básicos.Aqui aprenderemos, a fazer mudanças básicas, mas que fazem uma grande diferença xD
Primeiro aprenderemos a mudar a fonte de seu jogo. Vá no script
Main e onde está:
$defaultfonttype = $fontface = $fontname = Font.default_name = "Arial"Troque o nome da fonte ARIAL, por uma a seu gosto, vamos usar por exemplo a fonte GEORGIA, ficando assim>
$defaultfonttype = $fontface = $fontname = Font.default_name = "Georgia"Salve e teste, e vc verá a diferença, exemplo:
ANTES e DEPOIS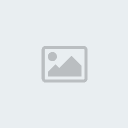 NOTA: CASO QUEIRA COLOCAR UMA OUTRA FONTE , E QUE NÃO VEM ACOPLADO AO WINDOWS, VC TERÁ Q COLOCAR ESSA FONTE NA PASTA DO SEU JOGO, E QUEM FOR JOGAR SEU GAME, DEVERÁ COLOCAR ESSA FONTE DENTRO DA PASTA FONTS NA PASTA WINDOWS DO SISTEMA.
NOTA: CASO QUEIRA COLOCAR UMA OUTRA FONTE , E QUE NÃO VEM ACOPLADO AO WINDOWS, VC TERÁ Q COLOCAR ESSA FONTE NA PASTA DO SEU JOGO, E QUEM FOR JOGAR SEU GAME, DEVERÁ COLOCAR ESSA FONTE DENTRO DA PASTA FONTS NA PASTA WINDOWS DO SISTEMA.
--------------------------------------------------
Vc também pode determinar o tamanho da fonte usada no seu jogo, onde está:
$defaultfontsize = $fontsize = Font.default_size = 22Troque o valor
22 por outro numero, e teste, vc verá q o tamanho das letras aumentou ou diminui segundo o valor colocado.
--------------------------------------------------
Vms agora colocar uma transição antes da tela de titulo, para isso vá ao script
Scene_title e onde está:
# Executar transição
Graphics.transitionDeixe assim:
# Executar transição
Graphics.transition(80, "Graphics/Transitions/" + "020-Flat01")Esse código em negrito irá fazer com que a transição seja apresentada,
020-Flat01 é o nome da transição vc pode mudá-la, contanto que a imagem esteja na pasta
Transitions ou esteja presente no RTP.
O valor
80 é a velocidade com que a transição será apresentada, mude para
20 e vc Vera que aumentou a duração da transição.
Salve e teste.
Vms rodar uma transição assim que começar um novo jogo também, na
classe Scene_Map onde está:
# Fazer transições
Graphics.transitionDeixe assim:
# Fazer transições
Graphics.transition(20, "Graphics/Transitions/" + "001-Blind01")Salve e teste, vc verá a transição sendo executada quando começar um novo jogo:

--------------------------------------------------
Vms tirar agora a windowskin dos comandos da tela de titulo, para isso vá ateh o
Scene_Title e onde está:
@command_window = Window_Command.new(192, [s1, s2, s3, s4])
@command_window.back_opacity = 160
@command_window.x = 320 - @command_window.width / 2
@command_window.y = 288Adicione o código:
@command_window.opacity = 0Ficando assim:
@command_window = Window_Command.new(192, [s1, s2, s3, s4])
@command_window.back_opacity = 160
@command_window.x = 320 - @command_window.width / 2
@command_window.y = 288
@command_window.opacity = 0Este código ativa a transparência da janela mude o numero
0 e veja que a trasnparencia aumenta ou diminui devido ao valor.
Ficando assim:
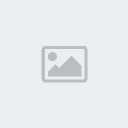
Vc pode incrementar usando o script
SHADOW TEXT ficando assim bem mais legal.^^
São pequenas coisas que deixam seu jogo diferente e mais bonito, só ter criatividade =P
--------------------------------------------------
Criando uma nova opção na tela de título.Primeiro de tudo vamos escolher uma classe, e a usada será o “
Scene_title”, vamos lá, onde está:
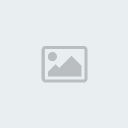
Depois de
“s3” adicione mais um seguindo esses comandos com a palavra
“Extras”, ficando assim:
 NOTA: SEMPRE QUE CRIAR UMA OPÇÃO NO TITLE, VOCE DEVERA SEGUIR ESTE EXEMPLO, SEMPRE USANDO ESSES CÓDIGOS, A PARTE ROXA É O NOME QUE VC DARÁ HÁ NOVA OPÇÃO, PODE SER MUDADA A SEU GOSTO.
NOTA: SEMPRE QUE CRIAR UMA OPÇÃO NO TITLE, VOCE DEVERA SEGUIR ESTE EXEMPLO, SEMPRE USANDO ESSES CÓDIGOS, A PARTE ROXA É O NOME QUE VC DARÁ HÁ NOVA OPÇÃO, PODE SER MUDADA A SEU GOSTO.Agora vms a segunda parte, onde está:
@command_window = Window_Command.new(192, [s1, s2, s3])
@command_window.back_opacity = 160
@command_window.x = 320 - @command_window.width / 2
@command_window.y = 288A parte em que está em negrito, é o código das opções que vc tem no title, como vc criou mais uma, vc terá que adicionar mais uma neh =D, dps de
s3 coloque uma virgula, dê um espeaço e coloque
s4 ficando assim:
@command_window = Window_Command.new(192, [s1, s2, s3, s4])
@command_window.back_opacity = 160
@command_window.x = 320 - @command_window.width / 2
@command_window.y = 288Pronto, agora vms atualizar a janela, já que adicionamos mais um comando, vá onde está:
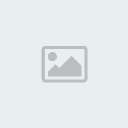
Em
“when” vms adicionar o comando que acabamos de criar, dps de:
when 2 # Sair
command_shutdownAdicione mais um comando,
“when3”:
when 3 # Extras
command_extrasAgora vc terá que criar o código pra nova opção, 1ª depois de
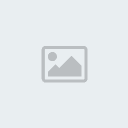
Adicione entre jogo da velha o titulo
“Extras” ficando assim:
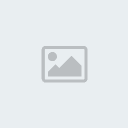
Está faltando alguma coisa né? Sim, o principal o
código da nova opção, para isso copie e cole o código abaixo:
- Código:
-
def command_extras
$game_system.se_play($data_system.decision_se)
Audio.bgm_stop
Graphics.frame_count = 0
$game_temp = Game_Temp.new
$game_system = Game_System.new
$game_switches = Game_Switches.new
$game_variables = Game_Variables.new
$game_self_switches = Game_SelfSwitches.new
$game_screen = Game_Screen.new
$game_actors = Game_Actors.new
$game_party = Game_Party.new
$game_troop = Game_Troop.new
$game_map = Game_Map.new
$game_player = Game_Player.new
$game_party.setup_starting_members
$game_map.setup(3)
$game_player.moveto(0, 0)
$game_player.refresh
$game_map.autoplay
$game_map.update
$scene = Scene_Map.new
end
TRADUÇÃO:def command_extras
O comando da nova opção$game_system.se_play($data_system.decision_se)
SE que vai tocar quando clicar sobre este comandoAudio.bgm_stop
Para de tocar a BGM da tela títuloGraphics.frame_count = 0
O contador de frames é resetado para que se conte o Tempo de Jogo$game_temp = Game_Temp.new
$game_system = Game_System.new
$game_switches = Game_Switches.new
$game_variables = Game_Variables.new
$game_self_switches = Game_SelfSwitches.new
$game_screen = Game_Screen.new
$game_actors = Game_Actors.new
$game_party = Game_Party.new
$game_troop = Game_Troop.new
$game_map = Game_Map.new
$game_player = Game_Player.new
Switchs, variáveis, e etc, são iniciadas por esses comandos.$game_party.setup_starting_members
O numero de personagens que vão começar no jogo$game_map.setup(3)
O mais importante, aqui vc define o mapa que o jogador irá ser levado, quando clicar sobre essa nova opção EXTRAS, colque qualquer numero desde que o mapa exista.$game_player.moveto(0, 0)
Coordenadas X e Y do personagem no mapa$game_player.refresh
Atualiza o jogador atual$game_map.autoplay
Sintetiza a BGM, BGS...$game_map.update
Atualiza o mapa$scene = Scene_Map.new
Chama o mapaend
Fim da nova classePronto a nova opção na tela de titulo foi criada, agora é só testar.!:
--------------------------------------------------
Opção Carregar no MenuUma dica simples e bastante usada, poucos sabem como colocar a opção de LOAD no menu, vms fazê-lo agora:
Primeiro copie o script SCENE_LOAD e cole abaixo dele mesmo, renomeando como SCENE_LOAD2, nele faça algumas alterações:
- Na linha 7, onde está:
class Scene_Load < Scene_Filecoloque um 2 depois de Scene_Load ficando assim:
class Scene_Load2 < Scene_FileAgora onde está:
$scene = Scene_Title.newTroque por:
$scene = Scene_Menu.new (6)O
6 indica que o cursor do menu estará na opção
6.
Agora no SCENE_MENU onde está:
s6 = "Fim de Jogo"Adicione:
s7 = "Carregar"Criando assim a nova opção, como vimos anteriormente criando a nova opção no title, agora onde está:
@command_window = Window_Command.new(160, [s1, s2, s3, s4, s5, s6])Substitua por:
@command_window = Window_Command.new(160, [s1, s2, s3, s4, s5, s6, s7])Agora onde está:
when 5 # Fim de Jogo
# Reproduzir SE de OK
$game_system.se_play($data_system.decision_se)
# Alternar para a tela de Fim de Jogo
$scene = Scene_End.newCole o código:
# Quando o menu Carregar (item 6 da Scene_Menu) for aberto
when 6
# Reproduzir SE de OK do Banco de Dados Sistema
$game_system.se_play($data_system.decision_se)
# Cene atual = Carregar o jogo
$scene = Scene_Load2.new
Pronto, mas agora temos que ajustar a janela de tempo pois ela esta por cima da opção Carregar, para isso vah ateh o script
Window_PlayTime e onde está:
super(0, 0, 160, 96)Substitua por:
super(0, 0, 160, 64)Agora apague a linha:
self.contents.draw_text(4, 0, 120, 24, "Tempo de Jogo")Agora substitua a linha:
self.contents.draw_text(4, 24, 120, 24, text, 2)por essa:
self.contents.draw_text(4, 0, 120, 32, text, 2)Vms ao ultimo passo, no script SCENE_MENU, onde está:
@playtime_window.y = 224subsitua por:
@playtime_window.y = 256Lembrando que todas essas modificações são para ajustar a janela de CARREGAR no menu.
Pronto vc terminou de colocar a opção CARREGAR no seu menu; ^^ Salve e teste!
------------------------------------------------------------------
CONSIDERAÇÕESBom pessoal termina aqui mais uma AULA, lembro que alguns tutoriais aqui apresentado eh de conhecimento da maioria dos makers, mas essas primeiras aulas em si, são para os novatos que ainda não sabem manusear muito bem RGSS.
CRÉDITOS
LegendsX







