Criando seu Primeiro Jogo no MMF2:Ferramenta Utilizada: Multimedia Fusion 2
Nível: Iniciante
Autor: Eskyz
Introdução:Muitos pensam que criar jogo é algo de outro mundo, que só profissionais ultra experts em computação conseguem fazer. Estou aqui justamente para provar que isso é MENTIRA! Comecei a minha carreira de criação de jogos caseiros aos 9 anos (veja bem, 9 anos, e olha, eu sou até meio burro, admito). Então, vendo por esse lado, qualquer um pode criar jogos sem dificuldade, isso porque até um retardado debilmental conseguiu aos 9 anos (eu). É ainda mais fácil criar jogos com o Multimedia Fusion 2. Um ótimo programa para a criação de jogos (o assunto principal do blog, é este, como pode notar). O Multimedia Fusion 2, é apenas lógica. Junta-se engrenagens para formar um jogo (forma de expressão, claro que não se usa engrenagens na criação de um jogo). Então, vamos lá! Tive que dividir o tutorial em 2 partes, pois a largura da mensagem não era permitida...
Capítulo 1 - A Interface do Multimedia Fusion 2No começo, a interface do Multimedia Fusion 2, é um bixo de sete cabeças que você não entende nada. Mas calma, com o tempo, se aprende. E essa é a hora de você aprender. Vamos aprender sobre a tela inicial. Aquela que aparece quando você abre o programa...
http://khbrups2.webs.com/screen1.GIF
Ok, a primeira coisa que você deve saber é sobre a criação de Frames.
Frames são os quadros do jogo. Neles é onde ocorre todos os eventos que fazem o jogo funcionar, e onde se coloca os objetos que compõe a fase. A diferença entre fase e frame, é que fase refere-se a o lugar onde o jogador controla o personagem, e frame, é um quadro qualquer do jogo (como os créditos, por exemplo). Voltando ao assunto, para criar um Frame, é simples. Basta clicar no número ao lado de
More.

Certo, agora você já sabe criar um Frame. Agora, vamos alterar as propriedades
BÁSICAS do Frame. Veja o que cada função básica faz:
Title: Aqui, você deve escrever o Título do Frame. Exemplo:
MenuPassword: O Multimedia Fusion 2, vem com um sistema de Passwords padrão. Não é muito usado em jogos profissionais, mas é útil em jogos mais simples, como o que vamos criar neste tutorial.

Onde está em azul, seria a
Largura do Frame (em pixels). E onde está em verde, seria a
Altura do Frame (em pixels também). Porém, não é a mesma coisa: Uma coisa, é o tamanho da
TELA do jogo. Outra coisa,
TOTALMENTE diferente é o tamanho do
FRAME.
Sobre a
Workspace Toolbar, não é necessário aprender sobre ela agora. Mais para frente, escreverei um tutorial sobre ela ok? Agora, vamos conhecer a
Toolbar do Multimedia Fusion 2...

Legenda:
Círculo Vermelho: Inicia um Novo Projeto
Círculo Azul: Carrega um Projeto
Círculo Verde: Salva o Projeto Atual
Círculo Rosa: Recorta um Objeto (Pode ser um elemento da Room, um Frame, etc)
Círculo Laranja: Copia um Objeto (Pode ser um elemento da Room, um Frame, etc)
Círculo Marrom: Cola o Objeto Recortado / Copiado
Quadrado Vermelho: Desfaz uma ação
Quadrado Azul: Refaz uma ação desfeita
Quadrado Verde: Mostra o Arquivo de Ajuda do Multimedia Fusion 2
Quadrado Rosa: Volta um quadro no Multimedia Fusion 2 (Semelhante ao Voltar a Avançar página dos navegadores de Internet como Internet Explorer e Mozilla Firefox, só que serve para navegar no Multimedia Fusion 2, e não na Internet)
Quadrado Laranja: Avança um quadro no Multimedia Fusion 2 (Semelhante ao Voltar a Avançar página dos navegadores de Internet como Internet Explorer e Mozilla Firefox, só que serve para navegar no Multimedia Fusion 2, e não na Internet)
Quadrado Amarelo: Escolhe um Frame para ser editado
Quadrado Preto: Uma mini-barra que tem como função o Teste do Projeto.
X Vermelho: Ir para o StoryBoard Editor (é a tela inicial, não se assuste. É essa, que você cria e edita os Frames, basicamente)
X Azul: Vai para o Level Editor (é a tela onde você edita os componentes do Frame, como os personagens, obstáculos, etc...)
X Verde: Vai para o Event Editor (é a tela onde se controla os eventos do jogo. Sem eventos, não existe jogo. É ele que faz o personagem andar, morrer, matar, etc)
X Rosa: Vai para o Event List Editor. Não é muito útil na minha opinião...
X Amarelo: Vai para o Frame Anterior
X Preto: Vai para o Próximo Frame
X Marrom: É onde você manipula todos os arquivos que serão usados no jogo. Nunca usei, não acho muito útil.
Agora vamos falar sobre o
Level Editor. Ele é a tela do Multimedia Fusion 2 onde se coloca os Elementos do Frame, e diz se ele é um Obstáculo, se não é nada, se é um Objeto Ativo (Active Objects), onde se coloca os Counters (Contadores), Vidas, Pontos, etc... Cada Frame tem seu próprio Level Editor.
Não a muito o que falar sobre ele. Tudo que você quer que apareça no frame, tem que estar na parte BRANCA do Level Editor. Só irei explicar aqui mesmo, como adicionar os Elementos de uma Lib no Frame. É fácil. É só certificar que a
Library Toolbar está ativada. Ela fica embaixo do Level Editor. Aí vai uma foto:
http://khbrups2.webs.com/screen5.GIF
A
Library Toolbar é a parte que está contornada em Azul. Se ela não estiver ativada, aperte
CTRL, fique segurando, e enquanto segura, aperte a tecla
R (isso na verdade, geralmente seria abreviado com uma expressãozinha que seria
CTRL R. Acostume-se, pois daqui pra frente, utilizarei esta expressãozinha). Pois bem, a primeira coisa a fazer, é instalar uma Lib, para aprendermos a utilizar a
Library Toolbar. Clicando AQUI, você pode baixar Libs. Clicando AQUI. Certo, agora que já instalou, é fácil. Procure na
Library Toolbar a sua Lib. Quando achar, ela deve estar com um ícone do Multimedia Fusion 2 do lado. Clique duas vezes sobre a Lib. Então, talvez, após isso, ele mostre os Frames existentes no arquivo da Lib. Escolha um Frame. Se não aparecer esses Frames, não tem problema. Agora, basta arrastar um dos elementos da Lib para a parte branca do Level Editor. E, se você clicar duas vezes seguidamente sobre um lugar vazio da parte Branca, ou então, clicar com o botão direito, e depois em
Insert Object, você vai inserir um novo Objeto. Depois, faço um tutorial sobre isso ok? Você não vai precisar saber de tudo isso agora...
Após colocar o objeto no Level Editor, clique nele. Se ele for um Active Object (Actives Objects podem ser personagens. Backdrops, não podem ser personagens), ele terá a seguinte barrinha do lado do Level Editor:

Se for um BackDrop, terá esta:

Se for um Active Object, clique no Bonequinho azul correndo (

). Ali, em
Type, você vai selecionar o movimento dele. Os movimentos pré-definidos do Multimedia Fusion 2 são um pouco bugados (tem erros), mas quando você for bom, poderá fazer um Movimento Personalizado que não tem nenhum erro. Movimentos Básicos:
Static: O Active Object não tem movimento
Platform: O Movimento do Active Object será de Plataforma
Race Car: O Movimento do Active Object será de Carro de Corrida
Path: O Movimento do Active Object será um definido por você
Mouse Controlled: O Active Object será controlado pelo mause dentro de uma área definida por você
Eight Directions: O Active Object andará em direções que você define (são no máximo 8 direções)
Bouncing Ball: O Active Object vai sair saltando pela tela que nem um doido
Se for no Backdrop, clique no arquivo com o ícone de Play vermelho (

). Ali, em
Obstacle Type, você vai escolher o Típo de Obstáculo.
None: O Backdrop não terá nenhuma influência no Frame. Será apenas uma imagem no Frame.
Obstacle: O Backdrop será um Obstáculo. Qualquer lado que o personagem colidir com o Obstáculo, ele vai colidir
Platform: O Backdrop será uma plataforma, como no Mario. O personagem só vai conseguir colidir com o topo da plataforma
Ladder: O Backdrop será uma ladeira
Agora vamos para o
Event Editor. Depois disso, acabamos o capítulo 1. Ufa!
No
Event Editor é onde se programa os eventos do jogo. As "engrenagens". É nele que define tudo que acontece no Frame. Assim como o Level Editor, todo Frame tem o seu Event Editor.
Uma condição, é o tipo da coisa.
SE ACONTECER ISSO.... Por exemplo:
Se se passar 10 segundos.... Então, define-se o que acontecerá com um
Evento. Ou seja,
SE ACONTECER ISSO... VAI ACONTECER ISSO. Exemplo:
Se se passar 10 segundos... o personagem é destroído. Interessante não? Durante o Tutorial, classificarei as Condições e os Eventos em Categorias. No final do tutorial, colocarei a legenda indicando qual é cada Categoria, ok? Mas não todas, só as usadas no Tutorial!
Para criar uma nova condição, você deve clicar em
New Condition, e então, dar um duplo clique sobre uma categoria. Depois de dar o duplo clique sobre a categoria, deve-se escolhe a condição. Para adicionar um evento, clique com o botão direito do lado da condição em uma categoria. Veja essas ScreenShots de Condições:
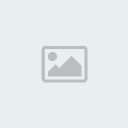

E essa de eu colocando um Evento em uma condição:

Evento E Condição:

A parte ruim, é que pra saber mecher nisso, é bom que saiba inglês. Se não souber, fique mechendo até aprender o que cada coisa faz. Olhe pelo lado positivo, se não souber inglês: Assim você vai aprender inglês! Ok, talves, posteriormente, eu poste um tutorial sobre o que faz cada função padrão do Multimedia Fusion 2. Mas vai demorar hein? E olhe lá, se eu fizer isso! Mas não se preocupe, nesse tutorial vamos aprender o básico sobre ele.







